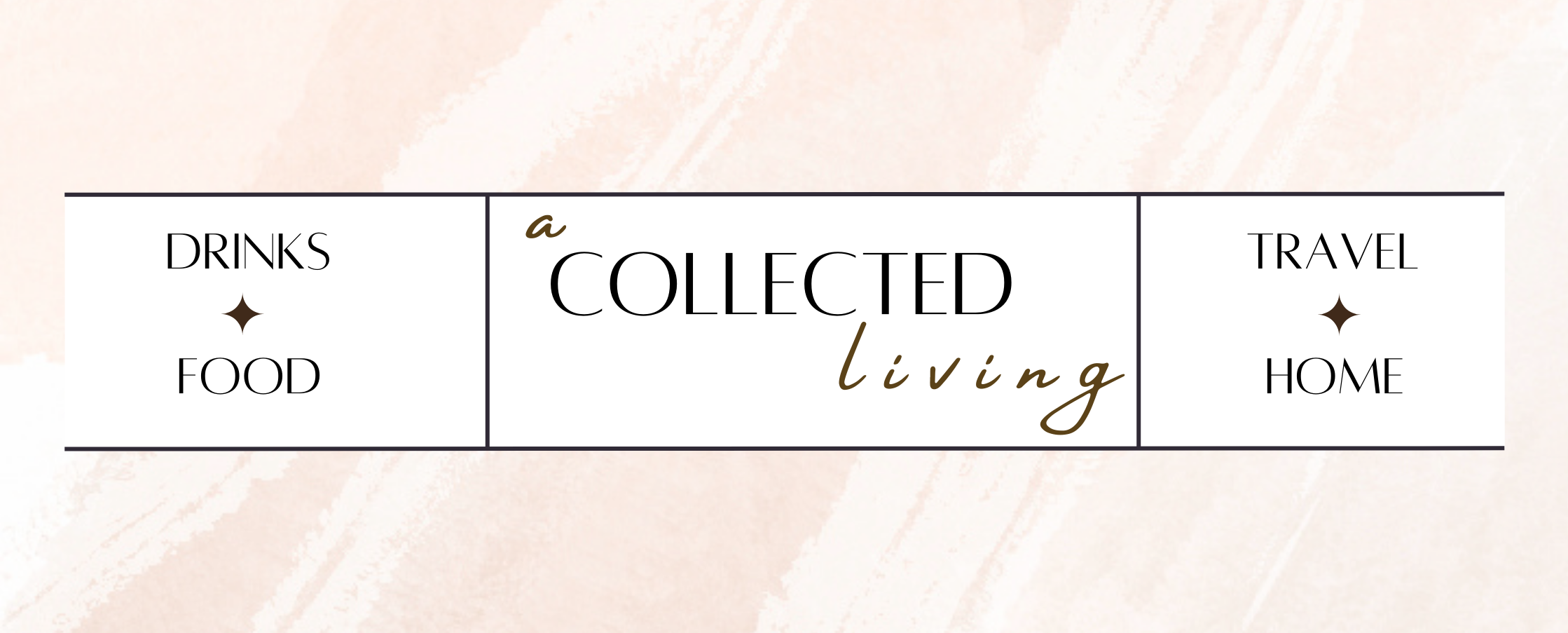I know that the current times have put a total damper on traveling and how or if we even travel anymore but if you’ve had a vacation planned and are determined to have it whether that’s in 3 months or 3 years, this post is for you.
So…you have a list of places in whichever city you plan on going all picked out. However, you’re overwhelmed trying to organize your days. Do you feel like you’re strapped for time but still want to see everything on your list? Is your mind going a million miles per hour because you just want to SEE and DO EVERYTHING? Have you been writing down which spots to check out and now you’re like um wait but how do I get to all of this?
Don’t worry, I got you! Let’s create a map together that will help organize your days while allowing you to do and see everything you want! BTW, if you need help starting an itinerary from scratch, check out my post on The 9 Elements of Creating a Perfect Itinerary.
Follow These Steps To Create a Map…
1. You’ll want to use Google Maps for this, and you should be signed into your Gmail account. If you don’t use Gmail, I’ll explain how to do this both ways.
If you have a Gmail account, go to Google Maps, then click on the hamburger menu (those three horizontal lines that I recently learned are called the hamburger menu, just me?).
2. Next, click “Your places”.
3. Next, click “MAPS”, then “CREATE MAP”.
4. Now, give your map a name by clicking on “Untitled layer”. Next, choose all of or just your top 5-10 places from each of your different categories (Sightseeing, Food, Bars, etc.), and add them to a Google Sheet or Excel Doc, in a single column with each place having its own cell, like this:
**HOT TIP**
Make sure to add the city or state of each place in its same cell, separated by a comma. This avoids errors when importing into the map. Save the doc wherever is easiest to find.
5. Now, go back to the Google Map and click on “Import”. Import the document you just saved with all of the different places.
6. It will ask you which columns to position your placemarks, choose whatever is shown and click “Continue”. It will then ask which column to title your markers. Again, choose whatever is shown and click “Finish”. Let it do its thing!
7. Just as a precaution, make sure to zoom all the way out on the map and fix anything that is clearly in the wrong position. For example, in my map below I was mapping out all of the places for a coastal drive in Australia, so the pins that are in the UK and in Florida are clearly wrong. You can delete the incorrectly placed pins and click “Add marker” to pin them in the correct spot.
8. NOW FOR MY NON GMAIL USERS, go ahead and navigate to Google Maps. Start inputting your places into the Search Bar to get a sense of where everything is in comparison to one another.
The hard part is done! A few more steps!
9. In order to plan your days in a way that flows and ensures you’re not running around all over the place, look at places that are close in distance on your map. Now list those places under the same date within your original Google or Word Doc.
For example, if you have a museum, a few landmarks, restaurant, and bar all in the same area and in walking distance, then you have one day planned out. Hit the museum in the morning, go to the landmarks after for some bomb photos, then the bar for happy hour and end your night at a restaurant…or…nightcap at a speakeasy. Just me?
10. Now just continue to do that for different sections or areas within the map, depending on what makes more sense. You can also have options that are in isolated places as “go whenever there’s a gap in schedule”. This is really up to you and your preferences! This is also by no means the perfect way to do this, but it’s worked for me time and time again.
I hope this helped even just a tiny bit and drop some comments if you have any hot tips you want to share!